
Thunderbirdが印刷できない場合に関する対処に関して説明します。
備考:
USB タイプのプリンタの場合、USBプリンタの電源が入っているか、USBケーブルで接続されているか確認します。
また紙が正常に挿入されているか、インクの残量が残っているか、インクリボンが正常に挿入されているか確認します。
プリンタの電源を一度切ってから入れてみます。
印刷を操作するWindows サービスが正常に起動されているか確認します。
(1)管理者としてコマンドプロンプトを開きます。
(2)
以下のコマンドを事項し、 Status が "RUNNING"であることを確認します。
C:\>sc query Spooler
SERVICE_NAME: Spooler
TYPE : 110 WIN32_OWN_PROCESS (interactive)
STATE : 4 RUNNING
(STOPPABLE, NOT_PAUSABLE, IGNORES_SHUTDOWN)
WIN32_EXIT_CODE : 0 (0x0)
SERVICE_EXIT_CODE : 0 (0x0)
CHECKPOINT : 0x0
WAIT_HINT : 0x0
(3)Status が RUNNING でない場合には、以下のコマンドを事項して起動します。
C:\>sc start Spooler
メニューから印刷するときに、印刷先が間違っていないか確認します。

通常使うプリンタに設定されているか確認します。
コントロール パネル\すべてのコントロール パネル項目\デバイスとプリンター
より印刷に使用したいプリンタを選択し[通常使うプリンタに設定]を実行します。
不正なファイルが印刷キューに残っていて、そのキューが詰まって新規に印刷ができない可能性があります。
コントロール パネル\すべてのコントロール パネル項目\デバイスとプリンター
より対象のプリンタを右クリックし、[印刷ジョブの表示]を選択します。
不正な印刷ドキュメントが残っていたら削除します。
プリンタドライバを再インストールします。
コントロール パネル\すべてのコントロール パネル項目\デバイスとプリンター
より対象のプリンタを右クリックし、[プリンターのプロパティー]を選択します。
「詳細設定」より[新しいドライバー]を実行します。
テスト印刷を実行します。もしテスト印刷が成功したらプリンタは問題なく、アプリケーション側の問題であることが分かります。
コントロール パネル\すべてのコントロール パネル項目\デバイスとプリンター
より対象のプリンタを右クリックし、[プリンターのプロパティー]を選択します。
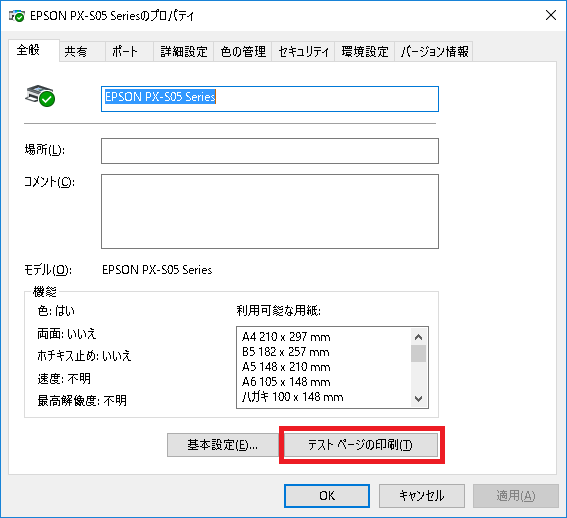
本ページの記載に起因するいかなる損害(金銭的、時間的)も何人も補償しません。
OSその他の使用変更により本ページに不正確な情報となっても、修正されることは保証しません。